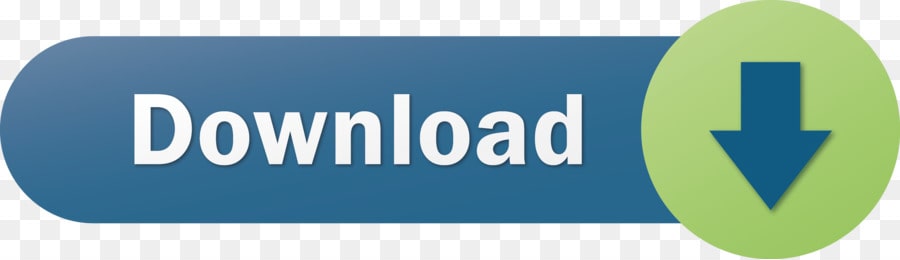Download ASUS X502CA Atheros Bluetooth Driver 8.0.1.306 for Windows 8.1 64-bit (Bluetooth). ASUS X543BA ATKACPI Driver 1.0.0060 for Windows 10 64-bit 11. ASUS E202SA Smart Gesture Driver 4.0.9 for Windows 10 64-bit 5 downloads. Keyboard & Mouse ASUS.
Windows 10 touchpad gestures or ASUS Smart Gesture not working after Windows 10 update? Here's how to fix ASUS Smart Gesture not working Windows 10 issue.
Laptop manufacturers provide additional software's and drivers for their laptops in order to enhance the user experience and provide better features.
ASUS is one of the best laptop manufacturers in the world which is out there with plenty of budget laptops with high-quality performance ranging from gaming laptops to daily use laptops.
If you are using ASUS laptop with Windows 10 installed on it, you might be familiar with the ASUS Smart Gesture Windows 10 touchpad driver. ASUS Smart Gesture is a program developed by ASUS which you will find in all the latest ASUS laptops running Windows 10 operating system.
How to Fix ASUS Smart Gesture not working after the Windows 10 Update |ASUS Smart Gesture Windows 10
Many Asus laptop users have reported that ASUS Smart Gesture not working after Windows 10 creators update. Many of them have even reinstalled ASUS Smart Gesture software but still not working on their laptops.
If you are also facing ASUS Smart Gesture not working Windows 10 problem then you won't be able to use your laptop's touchpad as it is a touchpad driver. So, you will have to fix this Windows 10 touchpad gestures issue in order to restore the proper functioning of your laptop.
Today in this tutorial, we are going to tell you how to fix ASUS smart gesture not working Windows 10 issue. But before explaining that let's find out what is ASUS Smart Gesture feature?
What is ASUS Smart Gesture?
ASUS Smart Gesture Autotask outlook add ins. is an advanced touchpad driver which comes with a rich set of usable features to enhance user productivity. Smart touchpad identifies the finger and palm contact. It will even avoid the cursor when you are typing anything in a document or anywhere on your laptop.
If you use this smart touchpad driver then your different actions will lead to different instruction such as sliding with two fingers will move pages, sliding with three fingers will switch the program, and much more.
You can manage all your Windows 10 touchpad gestures using Asus Smart gesture which means you don't need to install any other third party software or application in order to get advanced touchpad features in ASUS laptops.
ASUS Smart Gesture Not Working Windows 10 [Solutions]
Although, there's no specific reason why your ASUS Smart Gesture stopped working in Windows 10 operating system. But these two below explained solutions might help you in solving ASUS Smart Gesture not working after Windows 10 update.
So, are you ready to know how to fix ASUS Smart Gesture Not Working Windows 10 problem? Here we go.
Conversely a simple square room does not require a high resolution in order to generate good results.Results are reviewed for various items. The analysis depends on the complexity of the room. Free acoustic software. It is a balancing act that needs to be fine tuned based on the results needed. A complex room with 1000 surfaces should be set with an appropriate resolution so that it generates valid results.
Asus X502c Drivers Windows 8
Method 1: Reset ASUS Smart Gesture Settings
Hey guys, hold on a second. Before you do anything like updating or uninstalling ASUS Smart Gesture Driver, we would suggest you reset ASUS smart gesture settings and see if resetting the settings to default fixes Windows 10 ASUS smart gesture not working problem.
According to many ASUS laptop users, resetting ASUS Smart Gesture Settings helped them in resolving Windows 10 touchpad gestures issue. Here's how to do so.
Step (1): First of all, open Control Panel on your Windows 10 laptop by typing control panel in the start search box and then selecting from the search result.
Step (2): Once the Control Panel is opened, select 'Large icons' option from the View by: drop down menu available on the top right corner.
Step (3): Here you have to look for Asus Smart Gesture program and then open it by double clicking on it.
Step (4): Now on the Asus Smart Gesture window, click on 'Set all to Default' button.
Just after clicking Set all to Default button, the default settings will be restored. You can also choose the scrolling direction or finger settings from the Gesture tab.
Once done, restart your laptop and ASUS smart gesture not working Windows 10 issue should be resolved.
Method 2: Update ASUS Smart Gesture Driver
If you were not able to fix ASUS smart gesture Windows 10 issue even after resetting the smart gesture settings to default, you can try updating the drivers to latest ones available. Here's how to update ASUS smart gesture driver in Windows 10 system:
Step (1): At first, open Device Manager by typing device manager in the start search box and then selecting from the search result.
Step (2): Once Device Manager is opened on your Windows 10 laptop, expand Mice and other pointing devices category.
Step (3): Here you should see Asus Smart Gesture option. Right click on it and select Update Driver Software… option.
Step (4): In the next window, you have to select 'Search automatically for the latest software' option.
Step (5): After that, simply restart your Windows 10 laptop. Your Windows will automatically detect and install the latest version of Asus Smart Gesture driver.
Once you have updated the Smart touchpad driver, Windows 10 touchpad gestures should start working properly and you shouldn't experience ASUS smart gesture not working Windows 10 problem anymore.
In case, if you are still facing smart touchpad not working Windows 10 issue then you can try uninstalling current ASUS Smart Gesture software and manually download the latest version from the official website of ASUS.
Conclusion
Thus, you can see how simple is to fix Asus Smart Gesture not working after Windows 10 update issue. Apply these both solutions one by one in order to troubleshoot Asus smart gesture Windows 10 touchpad problem.
Feel free to let us know using the comments section below if you know any other quick ways to fix ASUS smart gesture not working Windows 10 issue.
Do you know?How to Take a Screenshot on Windows 10 | Windows 10 Screenshot
Screen Flickering is one of the many frustrating issues encountered by Windows users. A flickering screen can be a distraction that produces fatigue. It decreases productivity as the user needs multiple breaks to reduce eye-strain and headaches. The flicker can be either brief or random and is usually encountered due to an incompatible app or a display driver.
Do not worry, the fix to this screen flickering issue is simple. If you want to be sure if screen flickering is due to an app or display driver, you should check if the Task Manager also flickers. Doing this will guide you if you need to update apps or drivers. Mukta kannada serial cast. Let's get on to these below-listed hacks and fix screen flickering issues on Windows 10.
How To Resolve Screen Flickering On Windows 10?
Method 1: Update Graphics Driver
Whenever I say about updating your Graphics Driver, there are two methods of doing it. One, manual and other automated. For manual methods, you need to seek help from your system's Device Manager. Here's what you need to follow:
- To open Device Manager, press Win+R and type in devmgmt.msc.
- Expand Display Adapters for more options.
- Click on Properties > Driver > Update Drivers.
- Then, click OK and select Search automatically for the updated driver software.
The update will start automatically. Once the installation is finished, click Close. If your system is unable to find the latest driver updates, you can look for the latest versions on the manufacturer's website and install it from there.
Use Smart Driver Care
Another way to update graphics drivers is by using an automated tool like Smart Driver Care. It is an ultimate driver updater tool that can be used to update all outdated or corrupted graphics drivers in a much easier and convenient way. Follow this step-wise guide to learn how to use Smart Driver Care- an auto-update driver updater tool.
- Download Smart Driver Care and install the application on your PC.
- Once the installation is done, open Smart Driver Care app and start auto-scan of your outdated or corrupt device drivers.
- You can now select the drivers if you know the names, or you can simply click on Update All to fix all the device drivers in a single go. This will resolve issues with all the drivers within your system, be it the ones that are broken, incomplete or missing.
- Once done, Restart your PC to apply changes.
When you use Smart Driver Care to fix device driver issues, update and replace them with their latest version, believe me, you can sit back and relax. This amazing tool will work rigorously and will regularly scan for corrupt drivers and update them in no time.
Method 2: Update Or Delete Incompatible Apps
You can try your hands on Windows TAsk Manager to delete outdated or incompatible apps that might lead to screen flickering issues on your Windows PC. For this, follow the steps below:
- Press Ctrl+Shift+Esc to open Task Manager or you can open it directly from Start Menu.
- If your Task Manager window is flickering, ensure you follow instructions stated in method 1.
- Otherwise, think of the apps you might have installed on your PC recently, and try deleting or updating them.
After you are done with this, check if still, your ASUS laptop screen is flickering or not. If yes, try another fix and if not, Yeah! You can enjoy using your PC with no more headaches.
Method 3: Change The Screen Refresh Rate
To fix ASUS laptop screen flickering, you can try changing the screen refresh rate to 60 Hertz. For users using Windows 10, screen refresh rate can be changed by following the steps below:
- On your desktop screen, right-click on the empty area and click Display Settings.
- On the right side of the screen that opens, scroll down to Multiple Displays.
- Click on Advanced display settings.
- Now, locate Display adapter properties for Display 1.
- From the dialog box that opens, go to Monitor > change Screen refresh rate to 60 Hertz > Click Apply and then, OK.
Asus X502c Wireless Driver
This will probably resolve the ASUS laptop screen flickering issue.
Wrap Up:
That's all folks! These were some of the best methods to resolve ASUS screen flickering problems. You can try these hacks and prevent yourself from eye strain and headaches. Also, remember that an outdated driver can harm your system hardware, and you may also end up losing some of your essential data. To ensure you never lose your confidential data and to get it back if lost at any point, use Advanced Disk Recovery. This is the ultimate solution to data recovery for Windows.
Don't forget to drop a note in the comments section below and tell us which device driver updater do you use for your system drivers.
Asus X502c Laptop User Manual
6 Responses